Coupons are a great tool for your WooCommerce store, but what if you want your site to automatically apply them whenever a condition is met?
I will show you how to do this, using WooCommerce Smart Coupons.
If you are more of a visual learner, feel free to watch this video:
Table of Contents
Overview
Let’s say that you want to create a promotion on your website for Black Friday, in which you offer your customers a 20 percent discount if they make a purchase of $50 or more, without them having to enter a coupon code.
The first thing that we’ll do is create the 20-percent coupon by going to Marketing > Coupons on the WordPress Dashboard and clicking Add coupon. We will then name our coupon bf2021 while setting the Discount type to Percentage discount and the Coupon amount to 20:
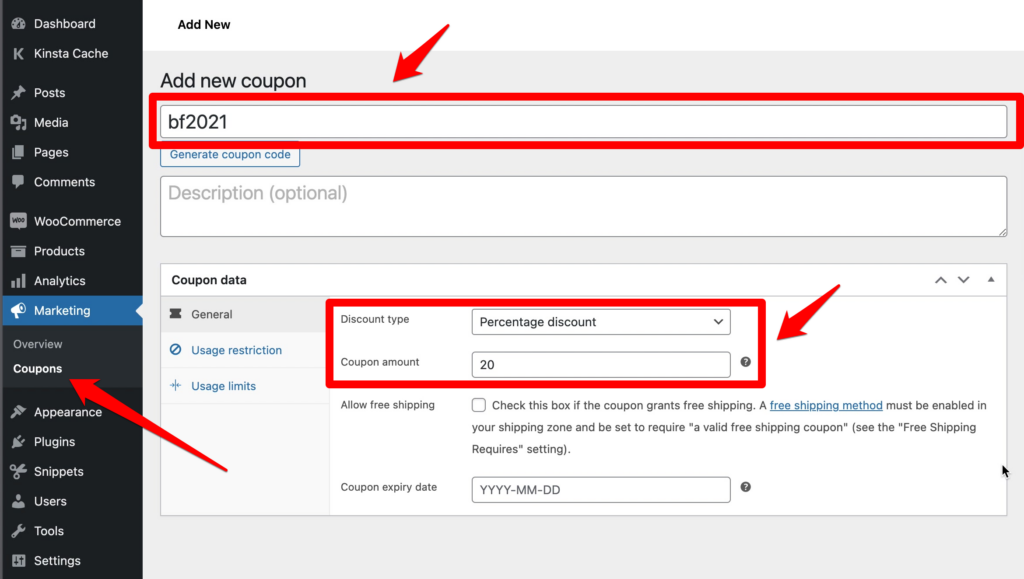
Note: If we wanted the coupon to expire on Black Friday, we could enter that date in Coupon expiry date.
In the Usage restriction tab, we will also set the Minimum spend to 50:
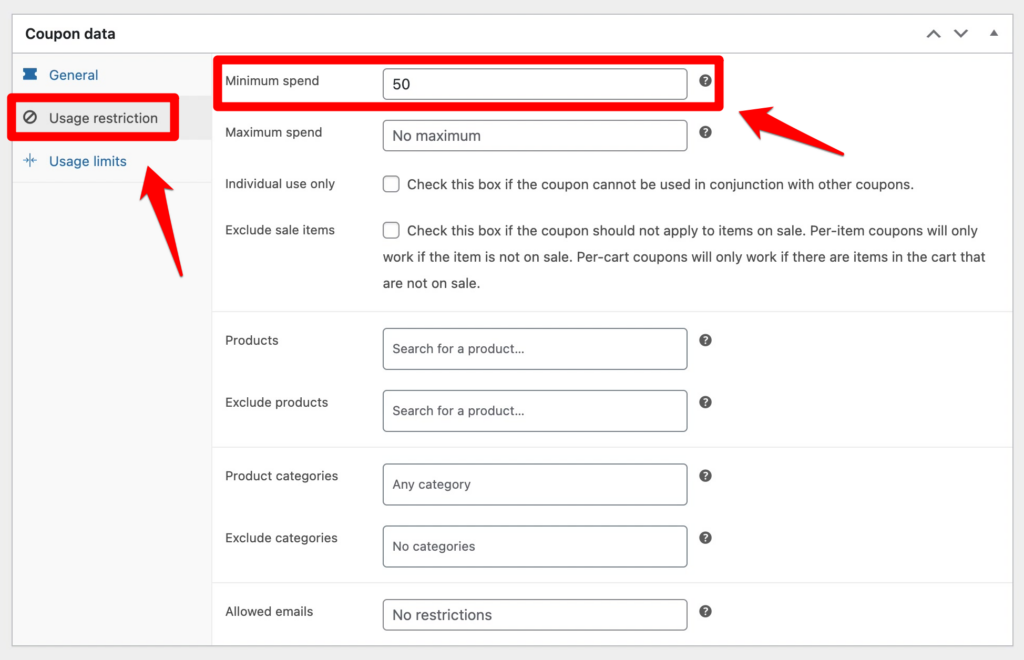
Finally, click Publish.
However, as you can see below, with standard coupons there’s no setting to automatically apply a coupon. So, if we go to our store and add $50 of merchandise to the cart, we will see that the coupon that we just created hasn’t yet been applied:
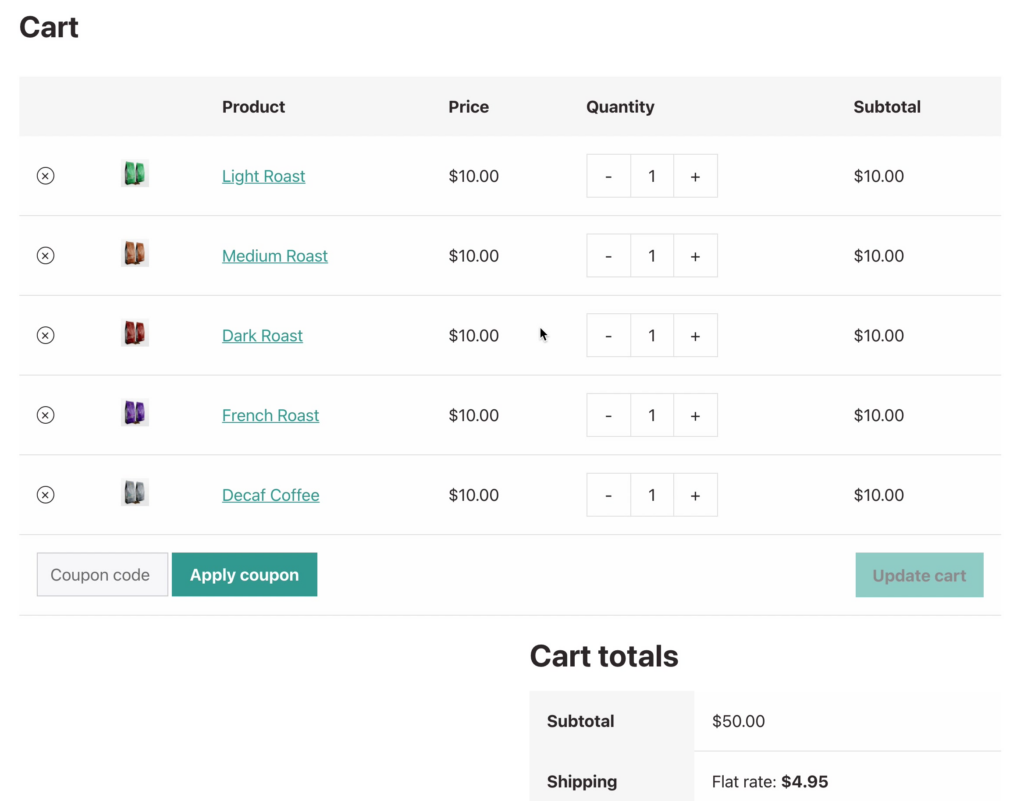
To do this, we will need WooCommerce Smart Coupons.
1. Install and Set Up WooCommerce Smart Coupons
First, purchase and download WooCommerce Smart Coupons. Afterward, you install it by first clicking Plugins from the WordPress Dashboard. Then, click Add New before clicking Upload Plugin. Finally, click Choose File and select the file that you previously downloaded and activate the plugin.
2. Automatically Apply a 20 Percent Discount for Orders Over $50
If we now edit our coupon, we will see an Auto apply? option, which we’ll turn on:
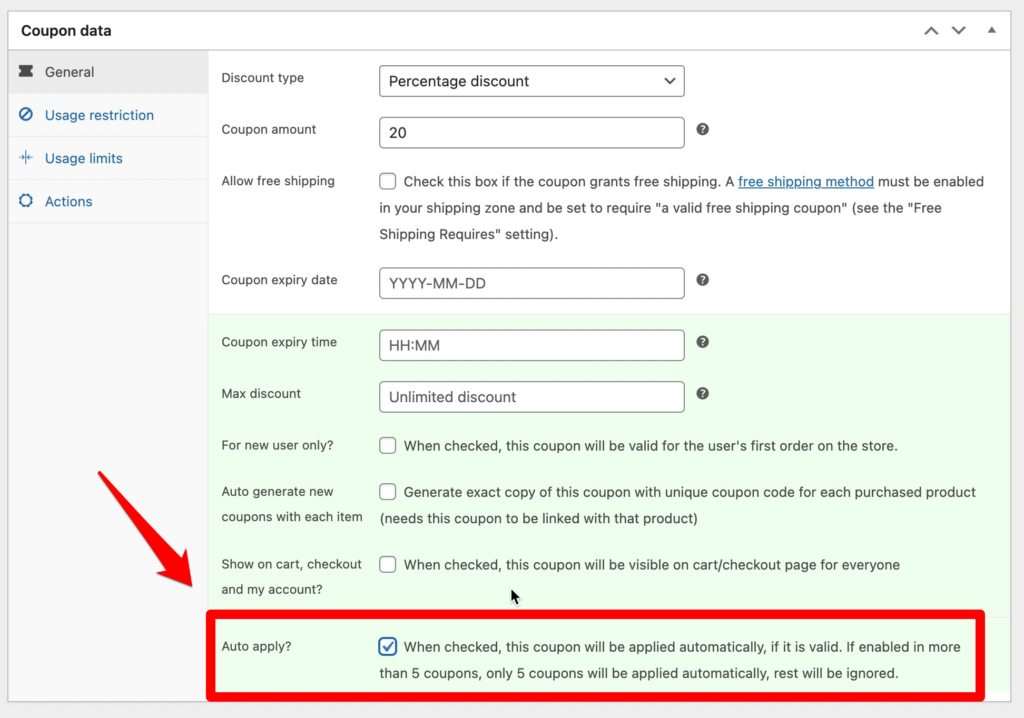
Then, click Update and return to the Cart page. After refreshing it, you will see that our coupon has been automatically applied:
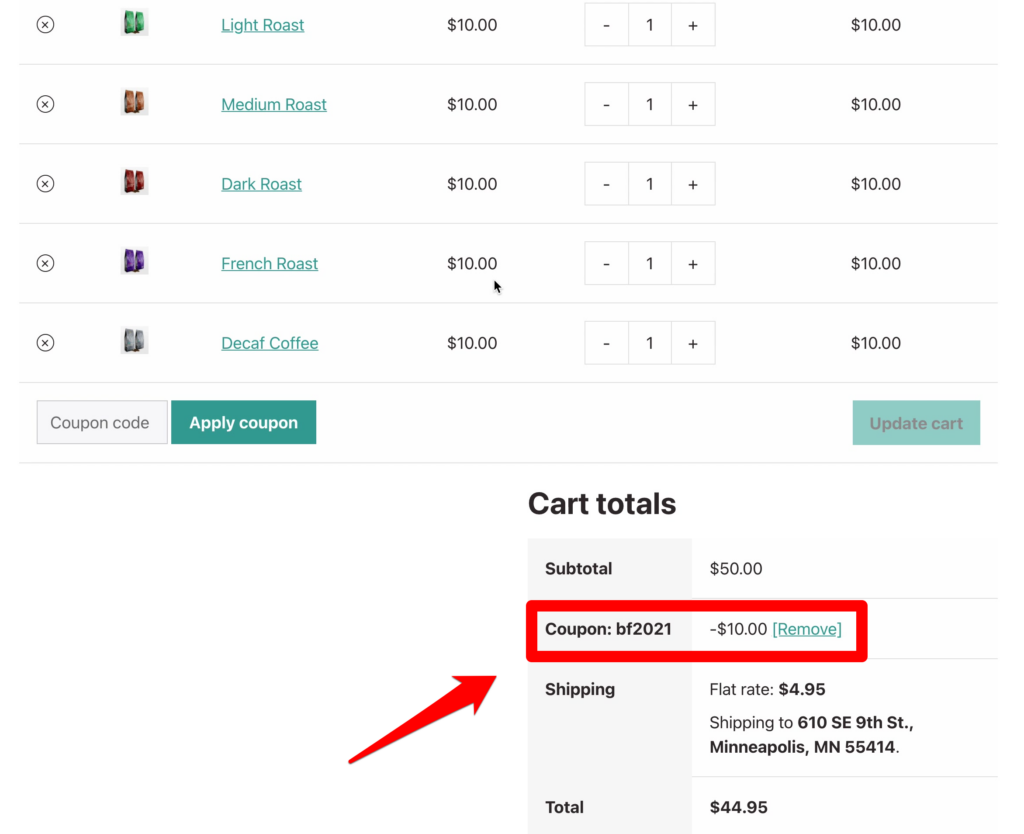
3. Automatically Apply a Free Coffee Grinder for Orders Over $100
Let’s say that you also want to offer a second promotion on Black Friday, in which customers will receive a free coffee grinder if they make a purchase of $100 or more. To do this, we’ll create a second coupon called bfgrinder and turn Auto apply? on:
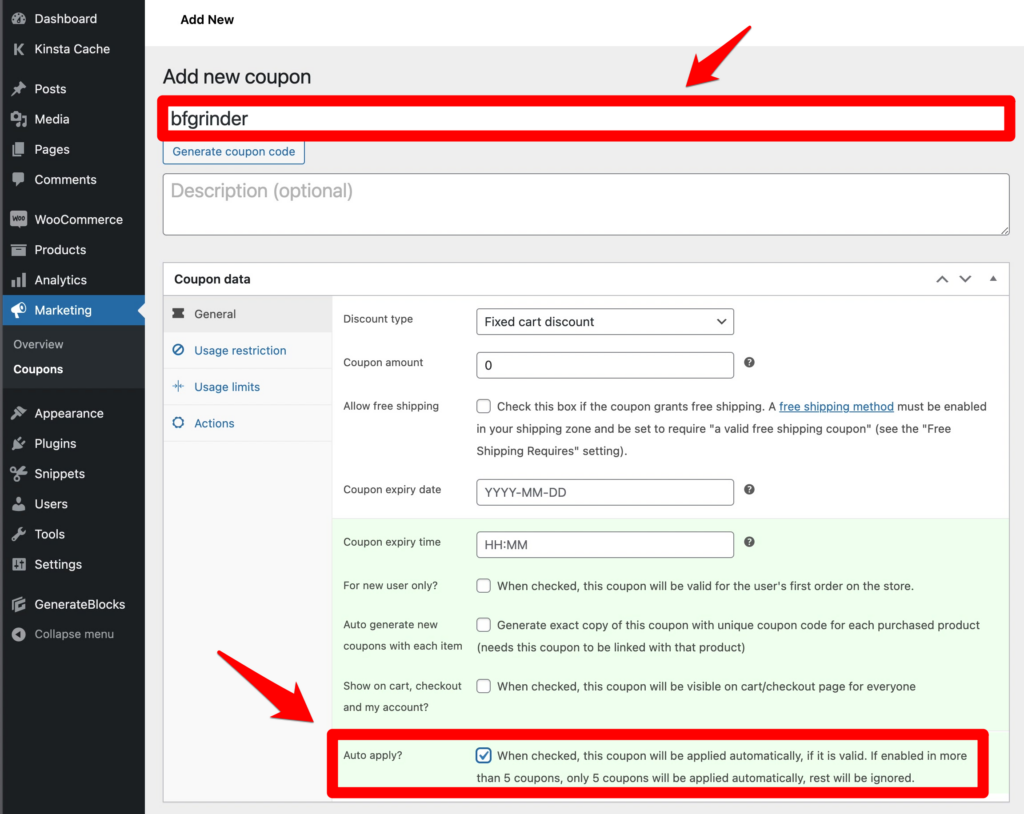
Then, in the Usage restriction tab, we will set the Minimum spend to 100 while making sure to keep Individual use only off:
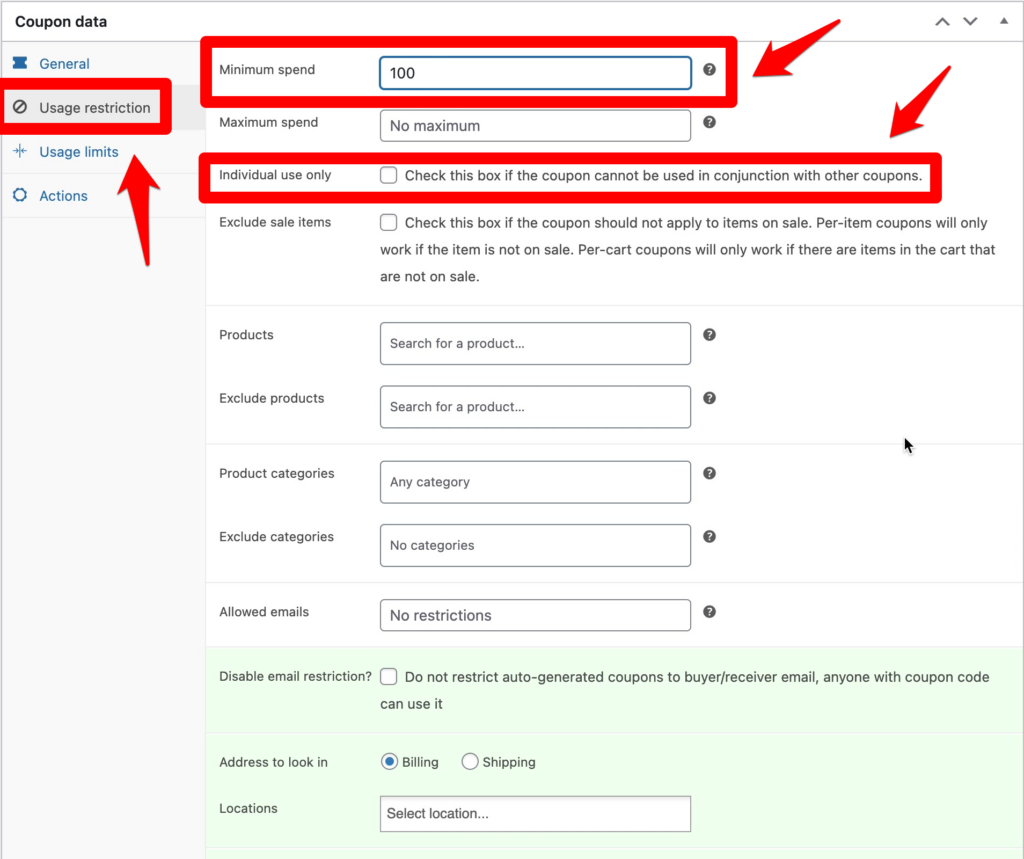
Note: While we will not set usage limitations in this tutorial, you could do this in the Usage limits tab, to limit the quantities of the products that you are giving away:
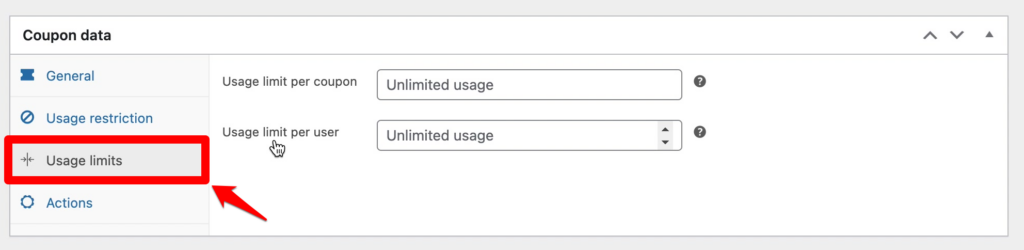
Next, in the Actions tab, we will set what happens after applying the coupon, which includes the following:
- Adding our coffee grinder to Add products to cart.
- Setting with discount of to 100%.
- Setting the Display message to “Yay! You earned a free Coffee Grinder. Enjoy with your coffee.”
- Turning on Email Message, in order to include the Display message in the order confirmation email.
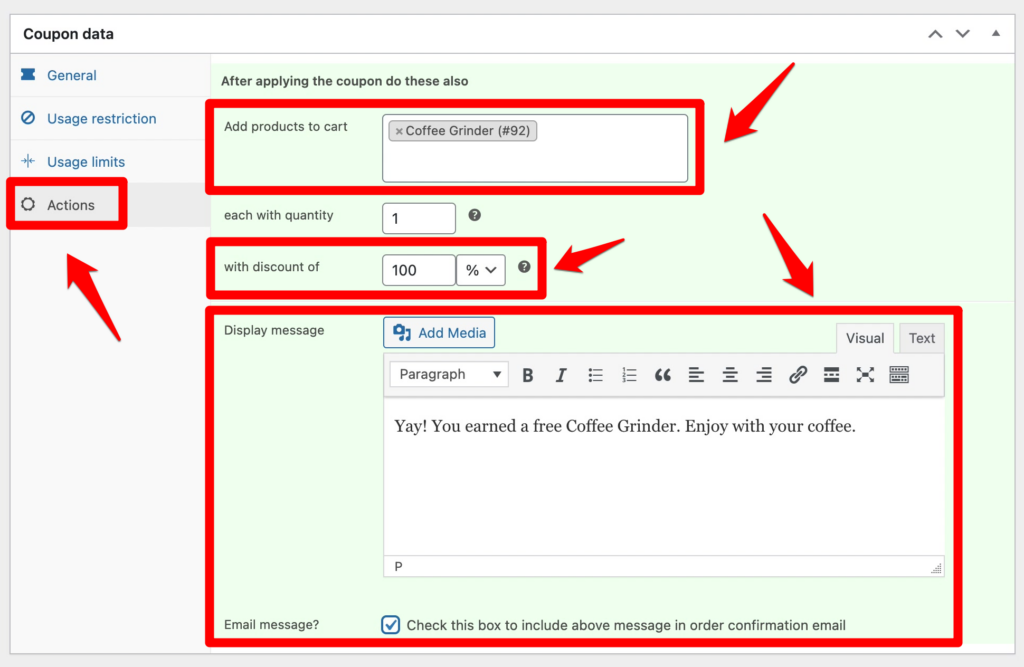
Finally, click Publish.
Now, if we go back to our cart and change the quantities of the products there so that we’ve purchased $100 worth of them, we will see that our new coupon has been applied and that a free coffee grinder has been added to our cart:
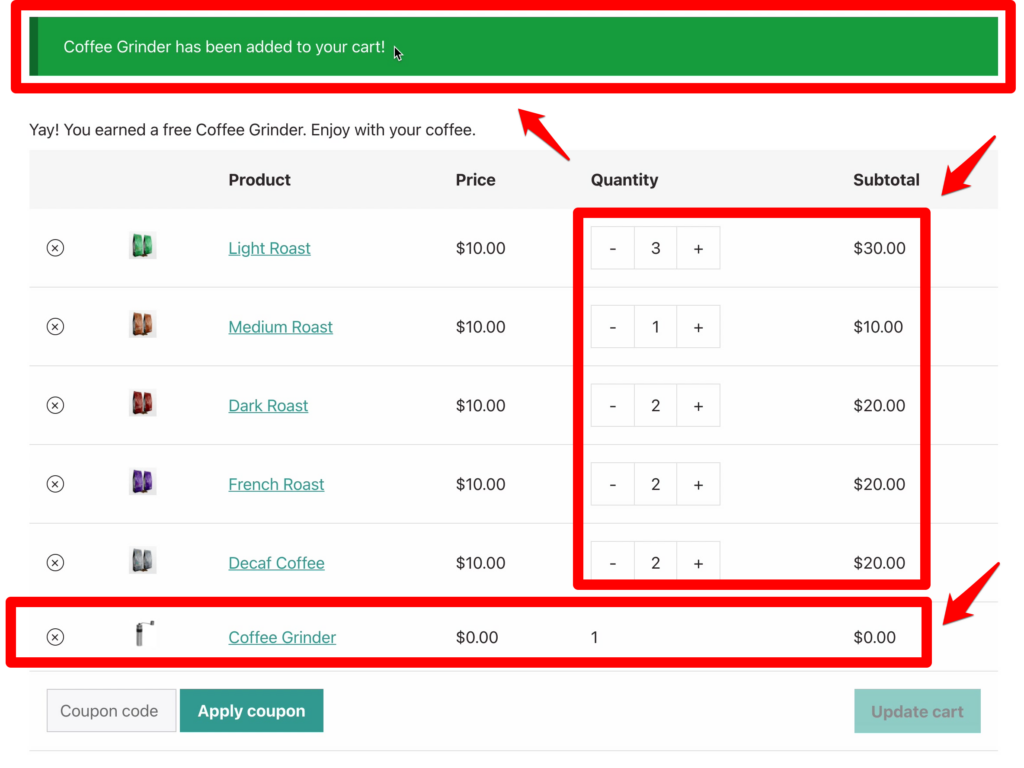
If we further process our order, we will see, too, our free coffee grinder and the application of both coupons on the Checkout and Order Details pages:
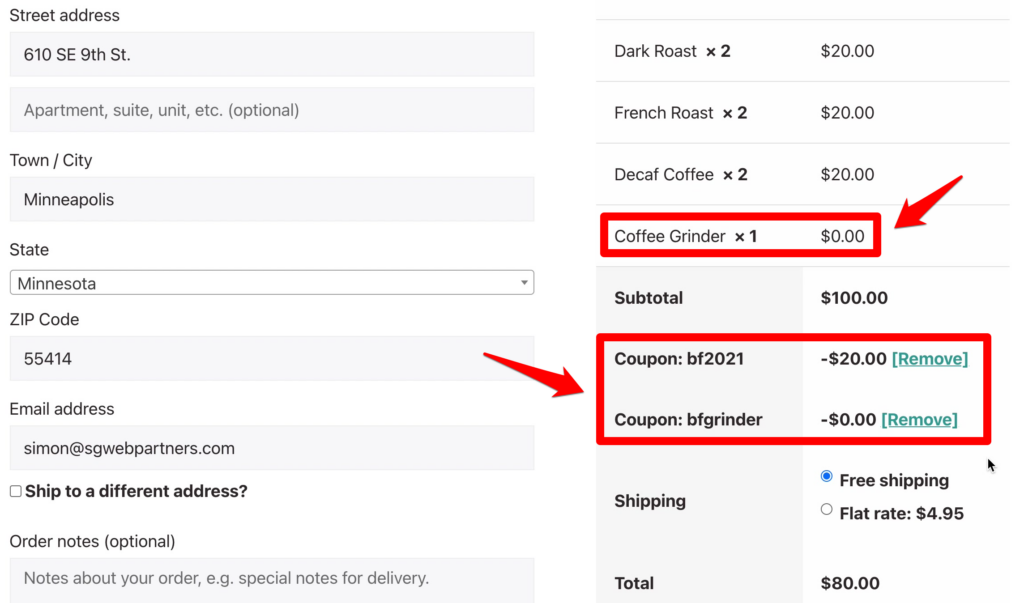
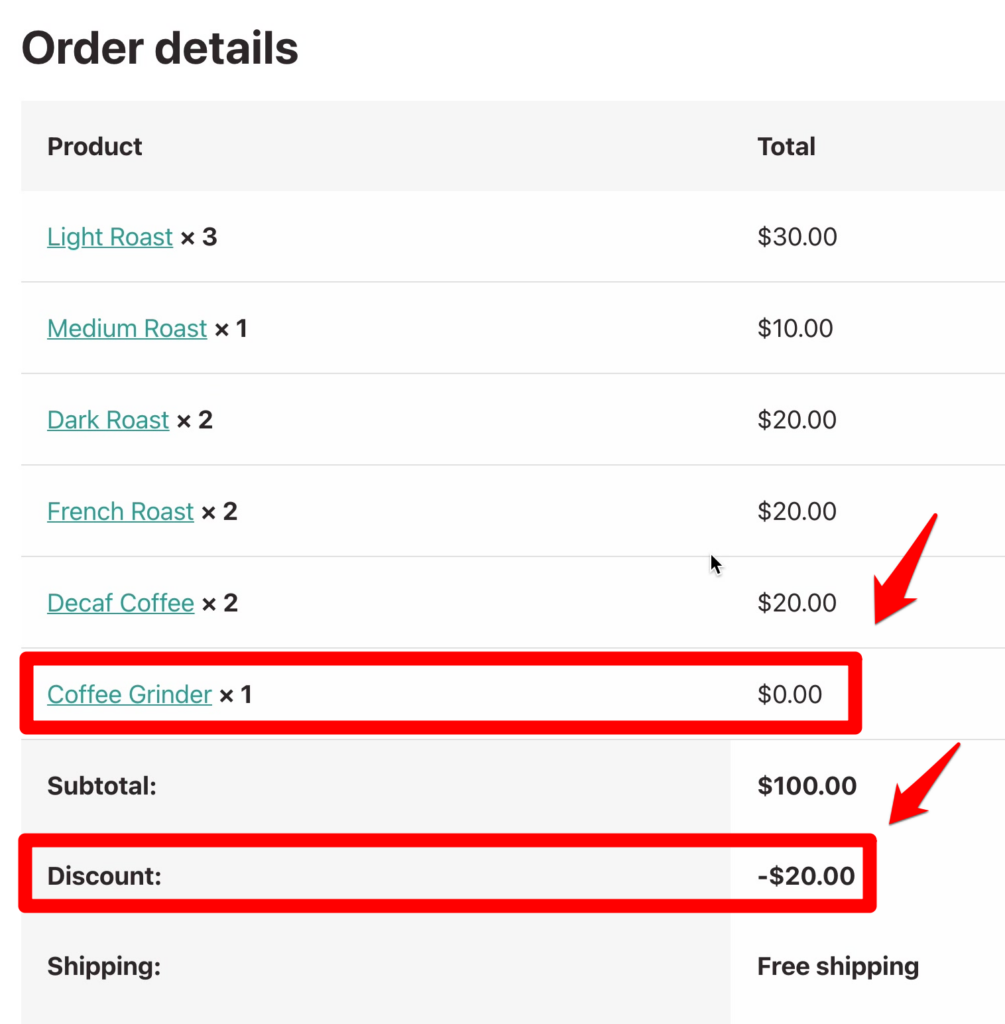
We can also see this information if we edit the order in the Dashboard:
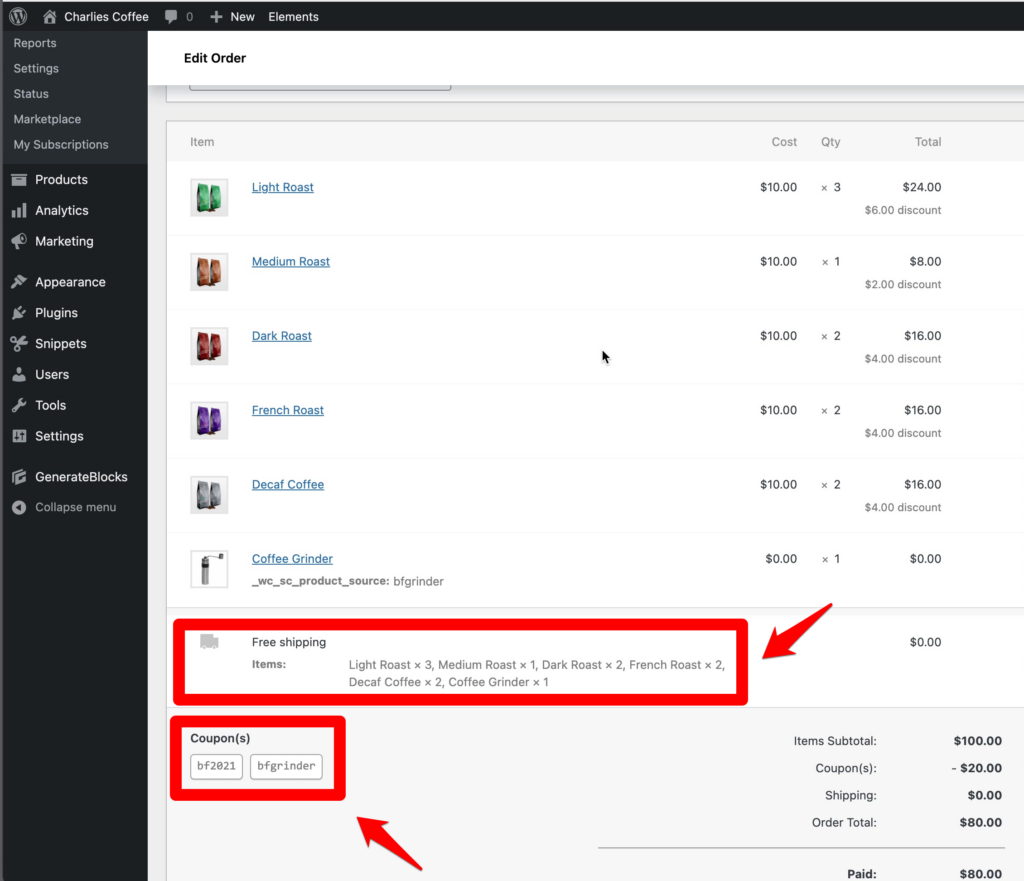
Summary
You want to make it as easy as possible for your customers to take advantage of special offers on your site. There’s no easier way to do this than by automatically applying coupons using WooCommerce Smart Coupons.
