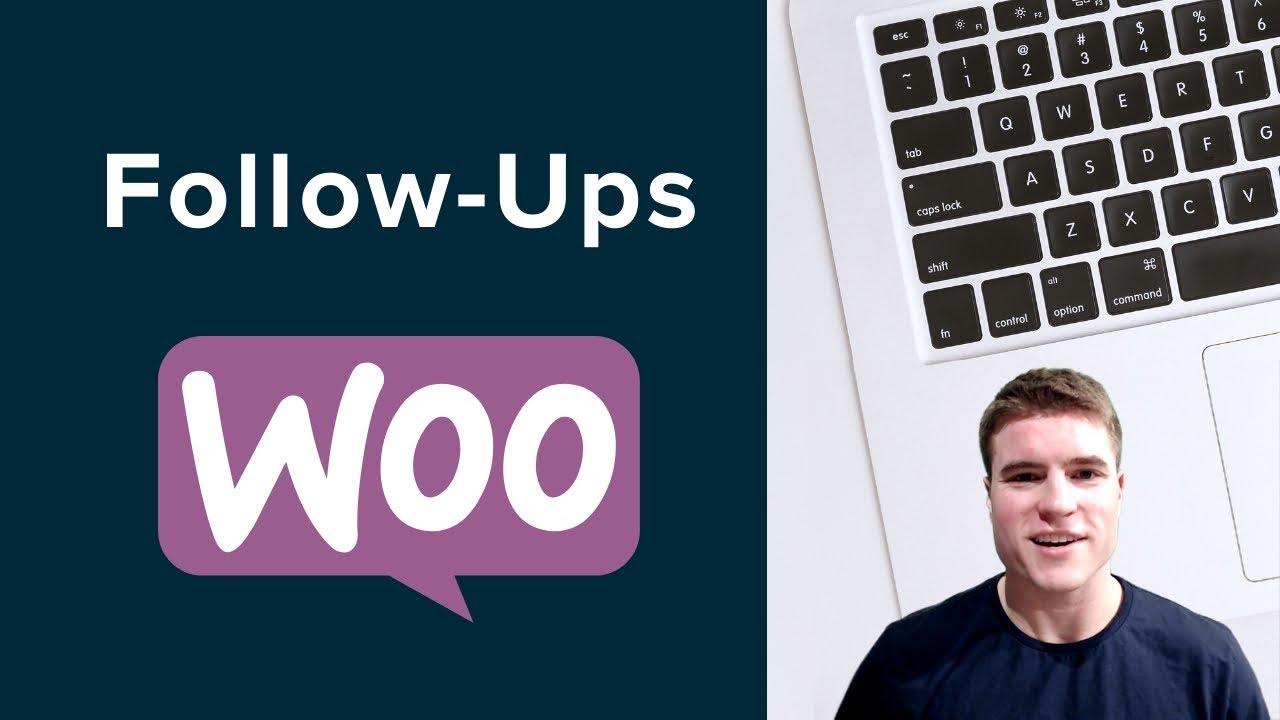You may be wondering how can I send more automated emails from my WooCommerce dashboard?
Well look no further than the Follow-Ups plugin, especially if you are using WooCommerce Subscriptions.
So why would you pay $99/year to create a custom email template?
Follow-Ups is really easy to setup and must have for any WooCommerce store especially if you are using WooCommerce Subscriptions.
You could also use Follow-Ups to automate flows for after customers sign up for an account, after making a purchase, request a product review, offer a limited time discount, etc.
In this example, we want to create a follow-up email to send 5 days before a customer’s next subscription date.
The goal is to notify the customer that their renewal date is coming up.
This allows customers to make changes to their upcoming subscription, modify their payment method, billing and shipping addresses, etc.
In this guide, you will learn best practices for setting up the WooCommerce Follow-Ups plugin on your WooCommerce store.
If you are more of a visual learner you can also see the video below.
Let’s get started!
- Activate the WooCommerce Follow-Ups plugin
- Create a Follow-Up
- Email Variables
- Configure triggers
- Preview Email Campaign & Test Emails
- Video Tutorial
Step 1. Activate the WooCommerce Follow-Ups plugin
The first step is to purchase, download and activate the WooCommerce Follow-Ups plugin on your WooCommerce store.
Step 2. Create a Follow-Up
Next, navigate to WooCommerce > Follow-Up > New Follow-Up.
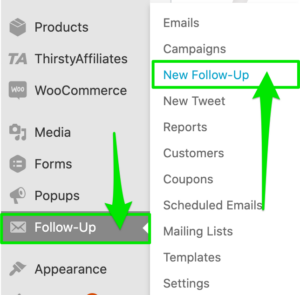
Then enter in your content for email name, email subject, and email text. For example:
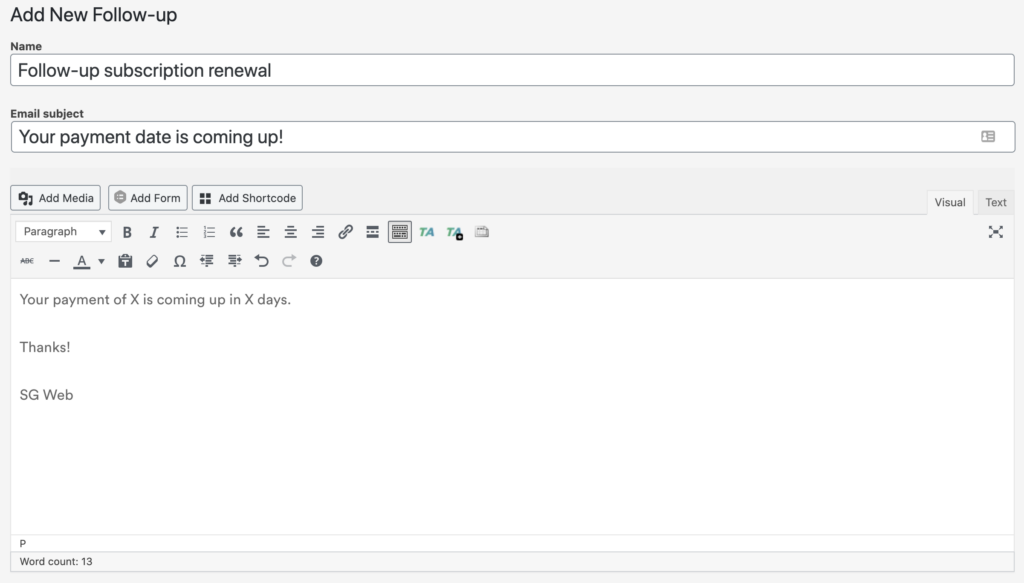
Finally, select “Subscription Email” from the Follow-up Type dropdown and click save email.
Important: Each email type is associated with an Extension, which means if you need to have the WooCommerce Subscriptions plugin installed and active on your site in order for the ‘Subscription Email’ dropdown be visible.
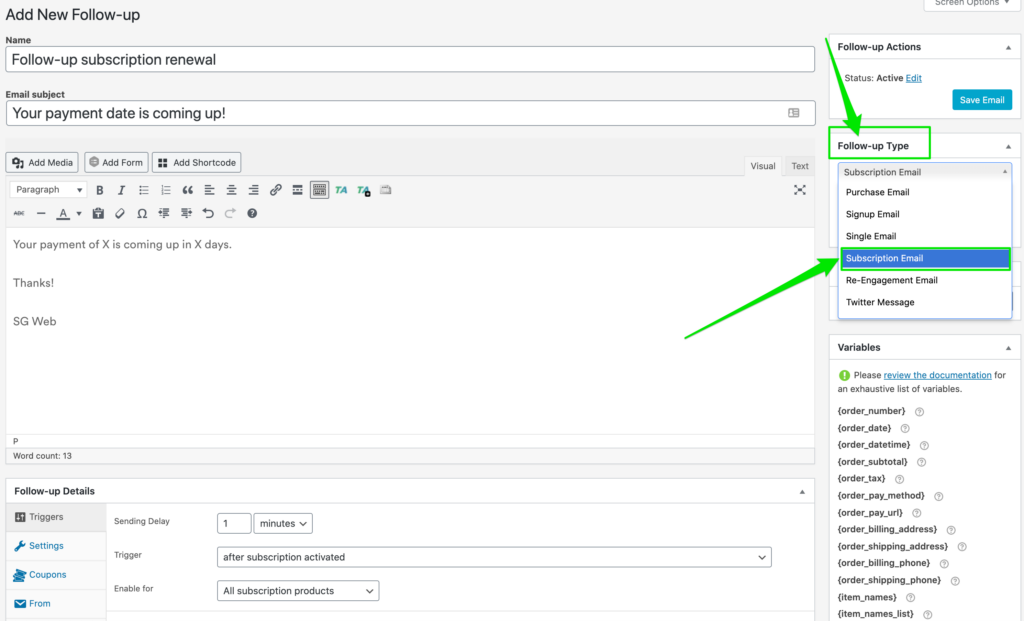
Email Name: Test: Follow-up subscription renewal
Email Subject:
Your payment date is coming up!
Content:
Hey {customer_first_name},
Your payment of {subs_cost} is coming up in 5 days.
Please see {store_url=/my-account} to update your payment method or change your subscription.
Thanks,
{store_name}
Step 3. Email Variables
Next, enter in any email variables that you would like. Note, email variables allow you to personalize your emails with built-in variables and merge tags.
For an exhaustive list of all email variables, please reference the follow up plugin docs.
For example, I added in the {customer_first_name} from the ‘General Variable’ list and {subs_cost} and {subs_renew_date} from the ‘Subscription Email Variable’ list.
Example 1 (Merge Tags)
Email Name: Test: Follow-up subscription renewal
Email Subject:
Your payment date is coming up!
Content:
Hey {customer_first_name},
Your payment of {subs_cost} is coming up on {subs_renew_date}.
Thanks!
SG Web
Example 2 (Merge Tags > WHAT CUSTOMER WILL SEE)
Email Name: Test: Follow-up subscription renewal
Email Subject:
Your payment date is coming up!
Content:
Hey Mike,
Your payment of $100 is coming up on April 1, 2020.
Thanks!
SG Web
Step 4. Configure triggers
Now it’s time to set “Follow-Up Details” that specify exactly how and when the email is sent, by setting the Interval, Trigger,
Interval: Sets the time relative to an event (before or after) that triggers when an email is sent. This could minutes, hours, days, weeks, months, years.
Triggers: A selected event, which in this subscription example, is the following:
- After subscription activated
- After subscription renewed
- After subscription cancelled
- After subscription expired
- After subscription suspended
- After subscription reactivated
- After a renewal order has been created
- Before next automatic subscription payment (works for manual renewals as well)
- Before active subscription expires
Enable for: Selectable options for the email to be sent for any or only specific products or product categories.
- All subscription products
- A specific subscription product
- A specific category
Because I want to setup a subscription renewal reminder email to be sent to all of my subscribers 5 days before their subscription renews, I set it up the following way:
- Sending delay: 5 days
- Trigger: before next subscription payment
- Enable for: All subscription products
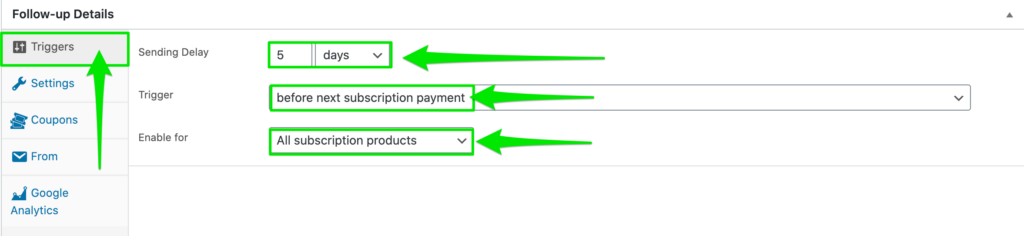
Finally, don’t forget to click ‘Save changes’ at the bottom of the page.
Step 5. Preview Email Campaign & Test Emails
Lastly, scroll down to the bottom of the page and send a test email to any email address. Because we’re testing a ‘Subscription Email’, we will also need to enter in a subscription number. For example:
Email address: test10@sgwebpartners.com
Subscription ID/Order #: 3289
- Reminder to insert a Subscription ID/Subscription # as opposed to a Order ID/Order # ID. To find the Subscription ID/Order # go to ‘WooCommerce > Subscriptions
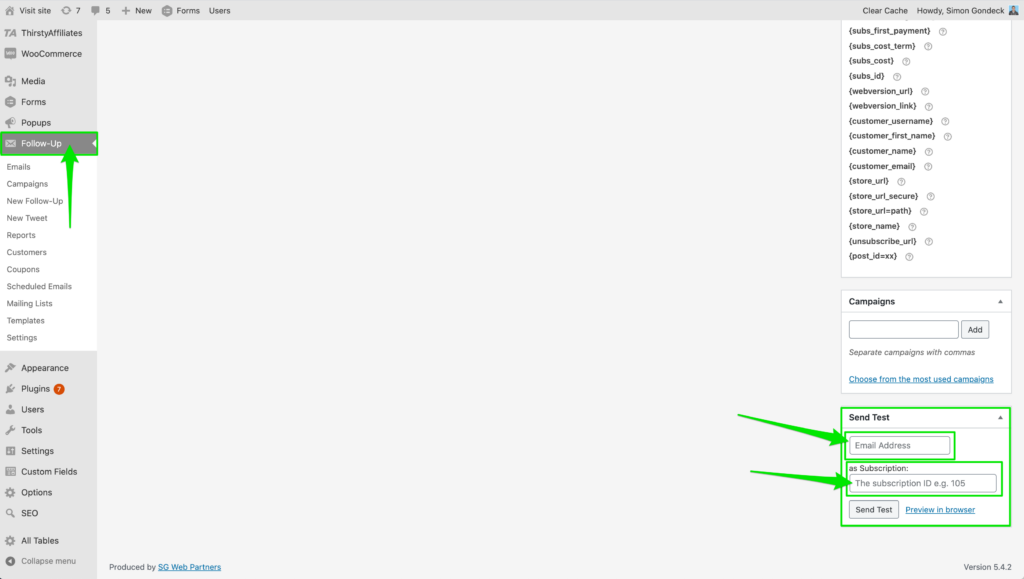
Note, you can also preview the email by clicking ‘Preview in browser’.
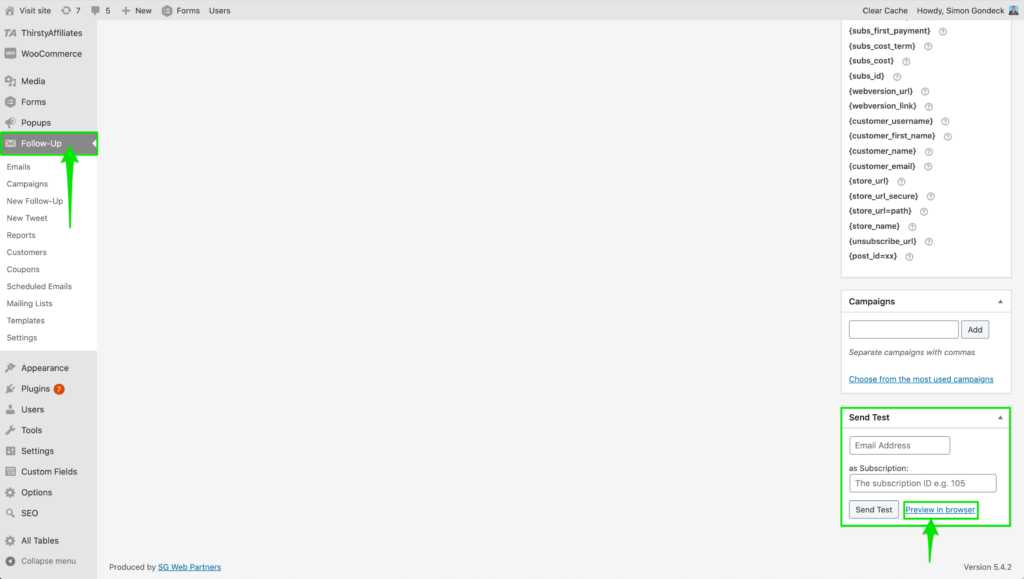
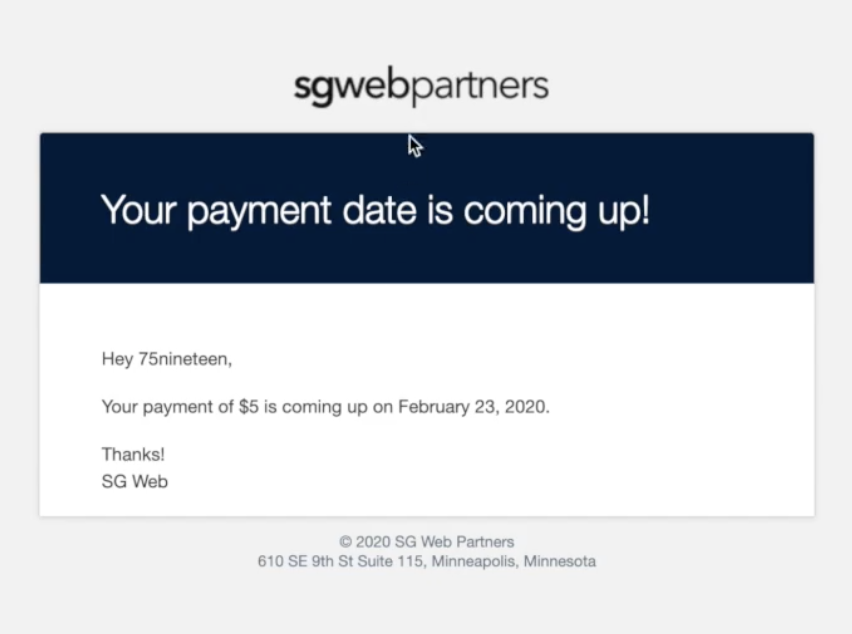
Congratulations! You have set up the WooCommerce Follow-Ups plugin on your WooCommerce store!
Video Tutorial
If helpful, I also created a video that goes through this process.
If you have not setup WooCommerce Subscriptions, see this video to learn how!