Successfully launching your WooCommerce store is your time to shine. Don’t spoil it by not following a thorough checklist.
Whether you are just starting your business or re-launching a newly developed theme for your WooCommerce store, use this handy checklist to ensure that your WooCommerce launch goes smoothly.
WooCommerce Migration Checklist
Let’s jump into it!
Step 1. Download a full website backup
The first step is to download a full backup of your site including your site’s files and database.
When I look back at the all-nighters I have spent launching sites it usually has something to do with making too many changes and not having a backup point which I could revert back to.
I cannot say this enough but ensure to take backups of both the staging site and production sites as much as possible even if the changes you made were small.
Having backups to revert to during this processs is crucial!
If you are not using a high-quality WordPress hosting provider I would recommend using Kinsta.
Step 2. Double check all WooCommerce Products
Every product should have the following:
- Title
- Description
- Photo(s)
- Prices
- Optional: each product is assigned one or more categories.
- Optional: Add up-sells/cross-sells under Linked Products
Pro Tip: If you have variation products, ensure that all variations of the product have a price, SKU, inventory level (if set), and their options are showing on the product pages.
Step 3. Audit the Checkout Process on the Cart, Checkout, and Order Confirmation pages
Do a test order to ensure your product, cart, checkout, and order confirmation pages are working. Here is a list of tasks that are beneficial to test:
- Add a product to Cart, increase the quantity from 1 to 2
- Add another product to Cart, then on the Cart page remove this product to make sure the Cart updates
- If your store are using coupon codes, test they are working and calculating correctly in the Cart and Checkout pages
- If stock management is enabled, test how each page looks when a product is in stock, out of stock, out of stock but allowed for backorder, etc.
- Go through the Cart, Checkout, and Order Confirmation pages to do a test purchase.
- After making a test purchase, do you have My Account pages? How do these look?
Step 4. Configured all WooCommerce settings (Accounts, Email, Sales Tax, Shipping, Payment Methods, Inventory)
Customer Accounts
- New customers are set to the role “Customer”.
- Determined if users will checkout as a guest or require to register for an account.
- Added Terms of Service page and/or Privacy Policy page.
Email Settings
- Email notifications are being sent correctly.
- Your company logo has been added
- Footer text
- Base color, background color, and body text color all defined and on brand.
- From address is sending from your domain. For example, the email comes from info@yourcompany.com, not the staging site URL such as info@dev.yourcompany.com
Payment Methods
- Added and activated your payment option. For example, added Stripe, Authorize Net, Square, or PayPal.
- Did a test order and test order data showing up in your payment provider account. For example, if you have a Stripe or PayPal account, you will be able to see test data in your Stripe or PayPal dashboard.
- Turn “test mode” off for Stripe, PayPal, and other payment provider settings.
How to test that your payment method is working correctly?
Test your payment gateways with real test purchases, then refund through the system. My process is to update a product price to $1.00, go through the Checkout process, and if all goes well then check on my Stripe or PayPal dashboard to ensure the live order can through. Do not forget to update the product back to the original price before launch!
Sales Tax
- Install tax calculation plugin such as TaxJar or Avalara Tax to correctly calculate sales taxes.
- Test that your sales taxes are correct and showing on the Checkout, Order Confirmation, and Order emails, and in the My Account – Orders page. For example, sales tax should differ from California to Colorado to New York.
Shipping
- Configured shipping zones, shipping options, and shipping classes.
- Ensure all products are showing correct shipping rates, especially if you enabled a free shipping calculation.
- Setup shipping providers or shipment tracking automation such as WooCommerce Shipment Tracking.
ShipStation and ShippingEasy integrate with WooCommerce Shipment Tracking so all you have to do is print off your shipping label in ShipStation or ShippingEasy. The order will POST back to WooCommerce, send out the order completed email with a tracking number.
Inventory (Optional)
If you store will be enabling stock management, double check the following:
- Add an inventory email address to receive low stock notifications.
- Set an inventory email address.
- Is there stock management? Make sure this is tested.
Step 5. Test Contact forms
- Contact form plugin is installed and active (i.e. Gravity Forms, Contact Form 7, WP Forms, etc.).
- Notification and confirmation messages are setup and sending successfully.
- 3rd Party Add-Ons are configured. For example, if your site has a newsletter subscription, ensure that your leads are sending to your email software (i.e. ConvertKit, Hubspot, MailChimp, or others).
Pro Tip: Make sure all confirmation messages are saying the correct things in the right context. For example, not every form will have the confirmation message: “Thank you for contacting us”. Adjust your confirmation messages accordingly for the variety of forms on your WooCommerce site.
Step 6. Setup transactional email
- Install transactional email plugin such as Postmark App ($10/month), SendGrid (freemium), or Mailgun (freemium). In my experience, Postmark App is the easiest to setup and has the fastest email delivery.
- Test transactional emails (i.e. order confirmation, reset password, etc.) are sending correctly and not ending up in spam folder.
Step 7. Move your site files and database from staging to production
If you are working on a staging server, migrate your site files and database to the production server.
An alternative option if you are keeping your production site database would be to do the following:
- Connect to the live server via SFTP (i.e. FileZilla) or SSH
- Upload your new theme as “yourcompany-new”.
- Rename your old theme to “yourcompany-old”.
- Rename your new theme to “yourcompany”.
- Activate your new theme in the WordPress dashboard.
Pro Tip: If you are doing this project for a client and using your own staging environment, I would highly recommend to use the same PHP version as the client’s production environment. Also, friendly reminder to take a backup during this process.
Step 8. Install SSL certificate
SSL certificate is installed and activated. If done correctly, you should see a padlock in your browser address bar.
Looking for a free SSL certificate? Choosing a premium WordPress host can save major headaches down the road.
Step 9. Update primary domain and admin email address
- Update the primary domain to the new domain by going to Settings > General on the WordPress dashboard.
- Update primary email address to site admin.
Pro Tip: If you are doing work for a client, update to the client’s primary contact and make sure they accept the invitation to become the admin of the site.
Step 10. Enable Search Engine Visibility
- Go to your WordPress dashboard.
- Hover over Settings and click Reading.
- Scroll down to Search Engine Visibility and Uncheck “Discourage search engines from indexing this site”.
- Save your changes.
Step 11. Run a search and replace on your database to update URLs to the primary domain
- Install and activate the Better Search Replace plugin.
- Download a backup of your site. Don’t ruin all the work you did by forgetting to do this!
- After you are ready, search for
http://dev.yourdomain.comand replace with
http://yourdomain.com - Run Search/Replace as a dry-run (default option).
- If everything goes smoothly, run across your database tables.
Pro Tip: After running search and replace, I always manually go to a few pages, view the page source, and search for your staging site domain to ensure all links have been updated to the primary domain.
Step 12. Setup and implement 301 redirects
Type into google, site:yourdomain.com you will see all the current active search engine listings.
For example, let’s say you made the following permalink structure changes in development:
- Products: changed from /shop/product-category/sample-product/ to /shop/sample-product/
- Blog posts: changed from /blog/{post-name} to /{post-name
Google search results will still show your product listings with http://yourdomain.com/shop/product-category/sample-product/ instead of http://yourdomain.com/shop/sample-product/.
Another method is by utilizing the Screaming Frog SEO Spider tool to see all SERPs and ones that has the status code 404.
Create 301 redirects by using a plugin, editing your .htaccess file, or this can be configured in your hosting provider dashboard.
What plugins do you recommend for setting up 301 redirects?
I would recommend the Simple 301 redirects plugin or the Redirection plugin.
How to add 301 redirects with your .htaccess file?
To add redirects to your .htaccess file, open your .htaccess file in cPanel or via FTP, and add your redirects before the ending “# END WordPress” line in your .htaccess file.
For example, if I am looking to redirect a single page from /contact to /contact-us, I would add the following line to my .htaccess file:
Redirect 301 /contact http://yourdomain.com/contact-us/Pro Tip: if you decide to edit your .htaccess file to create 301 redirects, take a backup first.
Step 13. Submit sitemap to Google Search Console and Bing Webmaster Tools
After setting up your 301 redirects, submit your sitemap to search engines to index your site.
Here are the steps to do so:
- Login to your Google Search Console and create an account if you have not already.
- Next, click on “Sitemaps” and submit your new sitemap.
- If you used the SEO Framework plugin the link for your sitemap will be /sitemap.xml. Alternatively, if you used the Yoast SEO plugin the sitemap link will be /sitemap_index.xml
- Click “Save”.
- Repeat steps 1-4 on Bing Webmaster Tools.
Any questions or comments? I would love to hear any feedback you have in the comments.
Cheers to a successful migration!
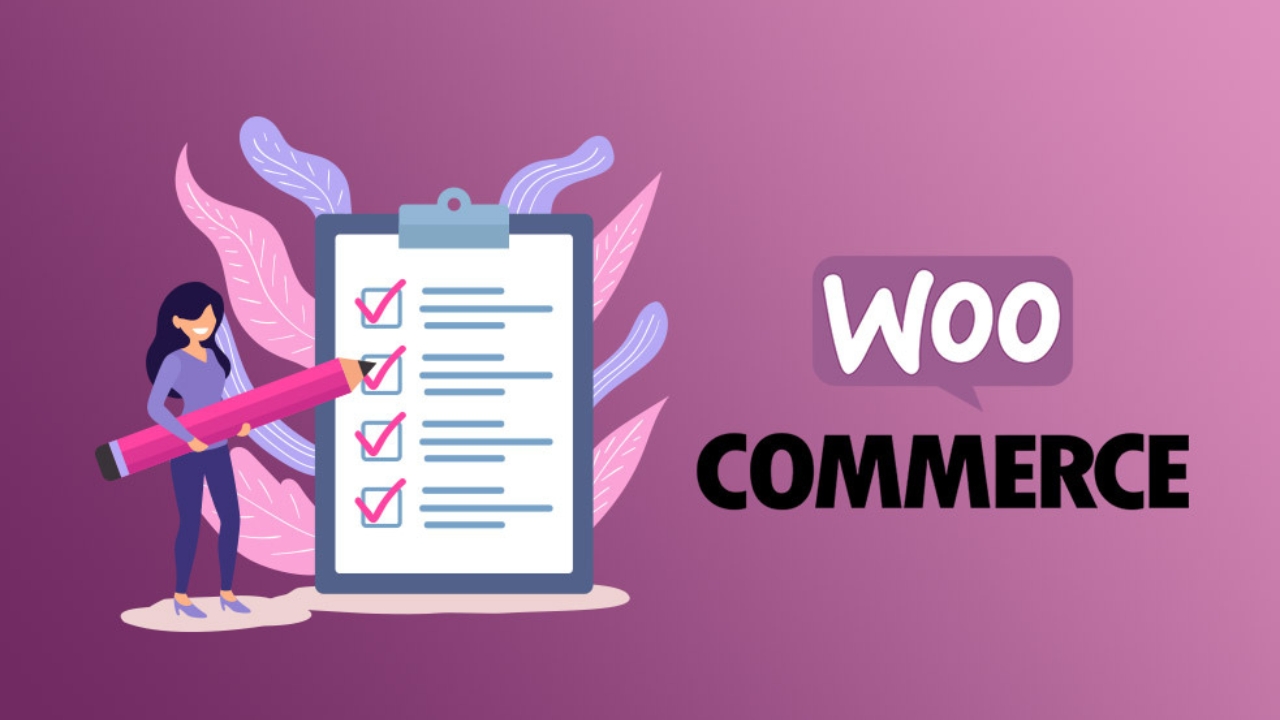
This is a good and helpful checklist, but what about clearing all test data from Woocommerce?
Hi Simon, I am attempting to setup 301 redirects after using your checklist to launch my site. I use GoDaddy as my hosting provider and don’t know if I should use a plugin or create redirects with my .htaccess file. Any tips?
Hey Wes! If you do not have experience editing files in cPanel or via FTP, I would recommend using the Simple 301 redirects plugin. If you want to add your redirects through your .htaccess file, open your .htaccess file in cPanel or via FTP, and add your redirects before the ending “# END WordPress” line in your .htaccess file. For example, if I am looking to redirect the page /contact to /contact-us, I would add the following line to my .htaccess file:
For reference, I also added additional examples to the post above under the subheading “How to add 301 redirects with your .htaccess file”?