As an online retailer, you should always be looking for ways to increase sales. A really cool way of doing this is by allowing your customers to gift your subscription products. You can do this through Gifting for WooCommerce Subscriptions.
If you are more of a visual learner, please feel free to watch the video below instead:
Installation
If you have not already done so, you need to install and activate WooCommerce Subscriptions, as Gifting for WooCommerce Subscriptions requires this plugin.
To install and activate Gifting for WooCommerce Subscriptions, do the following:
- Go to the Gifting for WooCommerce Subscriptions webpage and both buy and download the plugin.
- Go to your WooCommerce dashboard. Then, from the Plugins menu, select Add New.
- From the Add Plugins page, click Upload Plugin and afterward click Choose File.
- Select the file that you just downloaded and click Open. Then, click Install Now.
- Finally, click Activate Plugin.
Once you have activated the plugin, go to a product page for one of your subscription products. Below the description of the product, you should see a checkbox labeled This is a gift. If you click on this, the page will then ask you for the Recipient’s Email Address.
Configuration
To configure Gifting for WooCommerce Subscriptions, in your WordPress dashboard select Settings from the WooCommerce menu and click on the Subscriptions tab.
Afterward, find the Gifting Subscriptions section at the bottom of the page. Here you have two options. You can change the text next to the gifting checkbox from “This is a gift” to anything you’d like. If your subscription product is downloadable, you can also enable or disable whether you want both the purchaser of the gift and the recipient of it to be able to download it.
Customer Workflow
When your customer wants to gift one of your subscription products, they will go to your product page, where they will click on This is a gift and enter the gift recipient’s email address in the Recipient’s Email Address field. Then, they will click Sign up now.
The customer will afterward see your subscription product in the Cart page listed as a gift. They will also see the email address of the gift’s recipient.
After the customer clicks Proceed to checkout, the Checkout page will display, which also includes information about the gift. Once the customer enters their payment information, they will click Sign up now, and WooCommerce will process the order.
Next, the recipient of the gift will receive two emails from you. The first will inform them about the gift and the second will direct them to create a user account at your site by clicking on the link “Click here to set your password.”
When the customer clicks on the link, they will go to the My account page on your site, where they will enter a password for the account that was just created for them and confirm it. They will further click Save.
WooCommerce will then create the customer’s user account, and they can now log into it. When they do this for the first time, the site will take them back to the My account page, where they will enter their name and shipping address. Finally, they will click Save.
The gift recipient can afterward view information about their subscription by clicking on the My Subscription option from the My account page. Here they can see details about their subscription, including who purchased it for them. But, unlike with normal subscriptions, they can’t see how much the subscription cost.
Only the purchaser can see the cost of the subscription, when they click on the My Subscription option from their My account page.
Note: when you as a site owner view a gifted subscription through the Subscriptions option in the WooCommerce menu, you will see information about the gift’s recipient (including their email address) in the Recipient field.
Final Words
Gifting for WooCommerce Subscriptions is a great way to increase your sales, with very little investment in either money or time. The plugin makes an excellent complement to anyone who owns WooCommerce for Subscriptions.
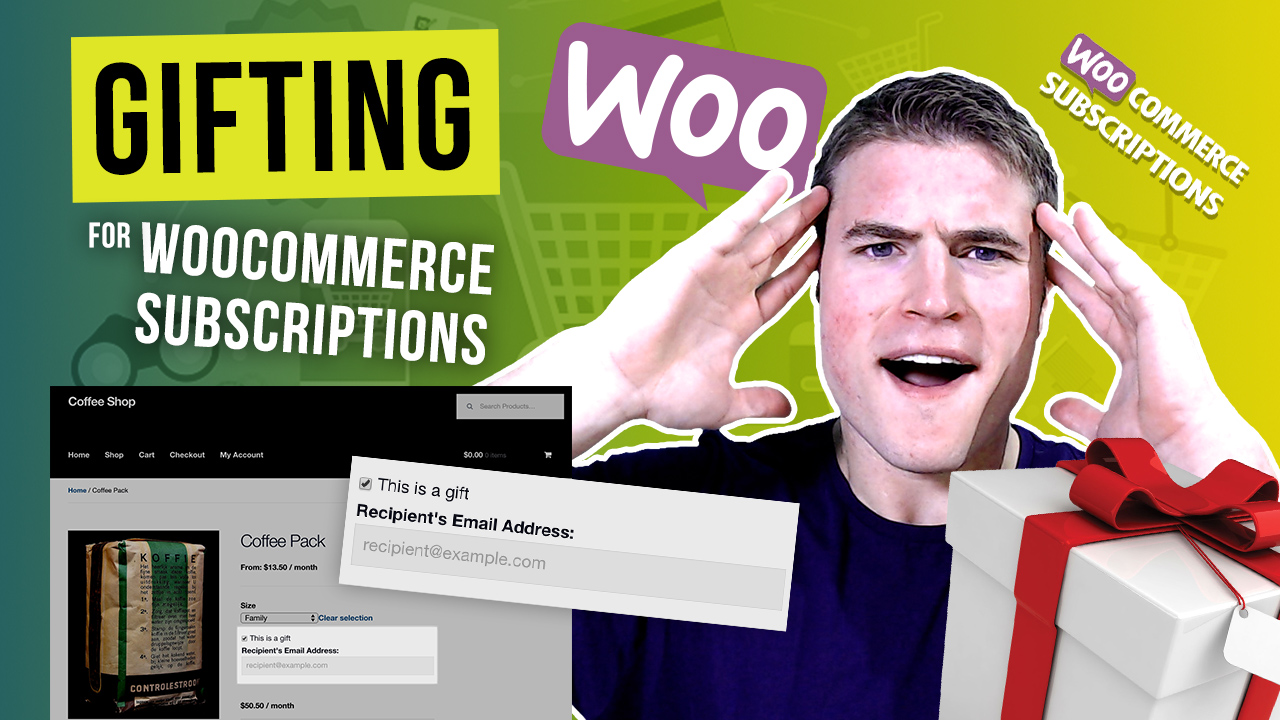
Your blog has the same post as another author but i like your better.~:;”*
Hello!
We’ve recently been having issues with gift subscriptions, or any subscription with a shipping address different from the billing address. A customer places a (parent) order with the correct shipping address, but when the system creates the actual subscription that will renew and generate orders afterwards, the shipping address is missing. The result is a second order (in this case, the next month) that uses the billing address as the shipping address. Any ideas how to fix this? Thanks!