In this guide, you will learn how to set up guest checkout for WooCommerce Subscriptions. This will allow your customers to buy subscriptions from you without creating an account.
This article assumes that you have already purchased, downloaded and installed both WooCommerce Subscriptions.
If you are more of a visual learner, feel free to instead follow along with my video tutorial, where I outline everything described below.
Let’s jump into it!
- How Guest Checkout for WooCommerce Subscriptions Works
- How to Set Up Guest Checkout for WooCommerce Subscriptions
- Frequently Asked Questions (FAQs)
How Guest Checkout for WooCommerce Subscriptions Works
Many people have questions about how guest checkout for WooCommerce Subscriptions works. So, before we show you how to set it up, we’ll give you a brief overview of how it works.
When your customer orders a subscription from you, the following happens:
- Your site sends both your customer and the site admin an order confirmation email.
- Your site sends your customer another email that details the credentials (the username and password) of the account that the system created for them and describes how they can log into this account.
How to Set Up Guest Checkout for WooCommerce Subscriptions
Step 1: Change Your WooCommerce Settings
The first thing that you need to do to set up guest checkout for WooCommerce Subscriptions is change your Accounts & Privacy settings. To do this, go to your WordPress Dashboard and select the WooCommerce menu option. Then, click Settings.
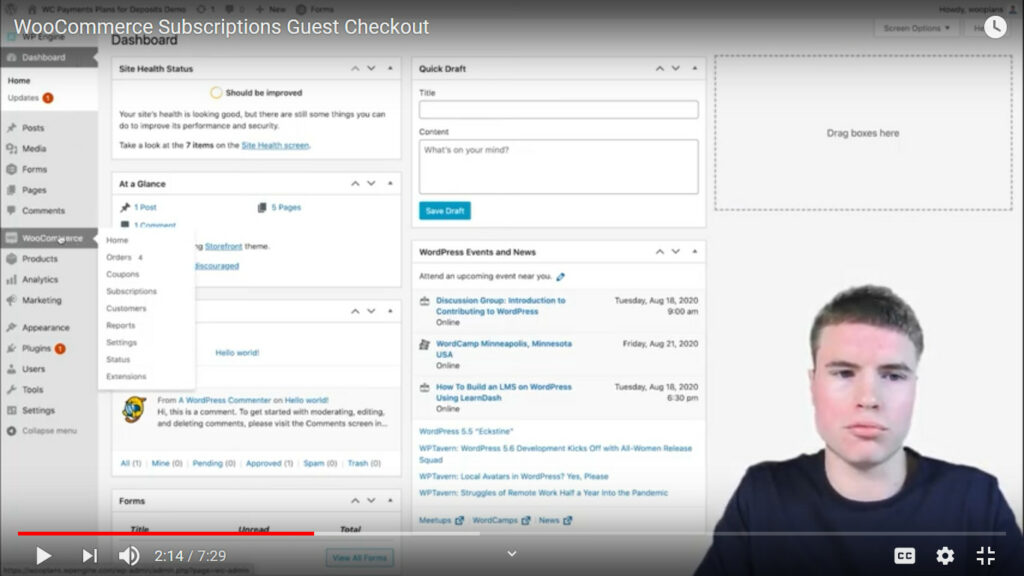
From the Settings page, click on the Accounts & Privacy tab and find the Guest checkout heading.
There, make sure that Allow customers to place orders without an account is checked on. Also, beside the Account creation heading, make sure that both When creating an account, automatically generate an account username based on the name, surname or email and When creating an account, automatically generate an account password are checked on.
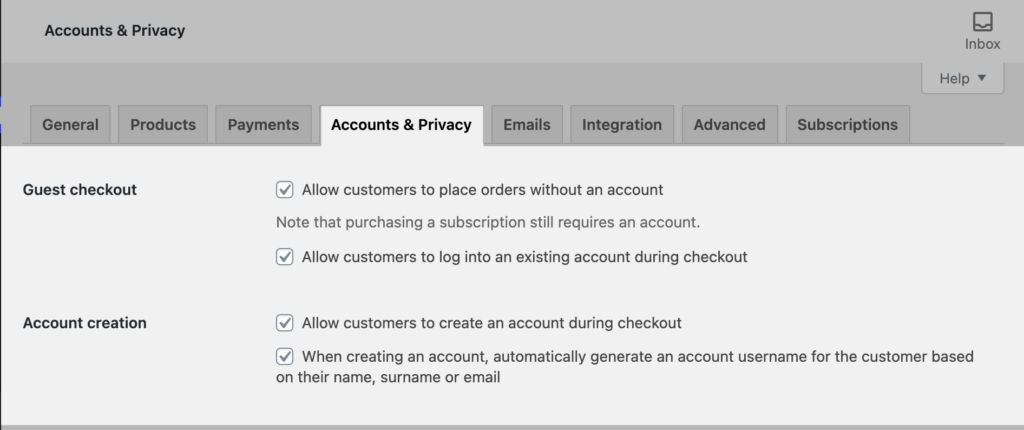
Next, go to the Emails tab. Then, scroll down until you find the Email labeled “New account.” Here you just need to make sure that this account has been checked on. If it isn’t checked, do so now.
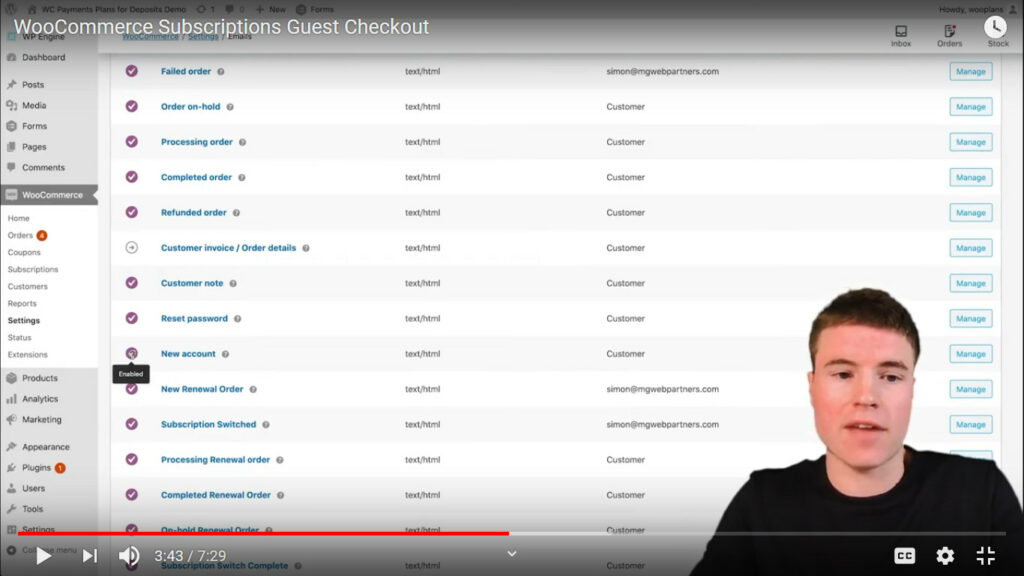
Note: You don’t need to change any settings in the Subscription tab in order to make guest checkout work. You also don’t need to edit your products.
Step 2: Create a Test Order
To ensure that you have set up guest checkout for WooCommerce Subscriptions correctly, you should initiate a test order.
To do this, go to one of your subscription products and select the View option from underneath it.
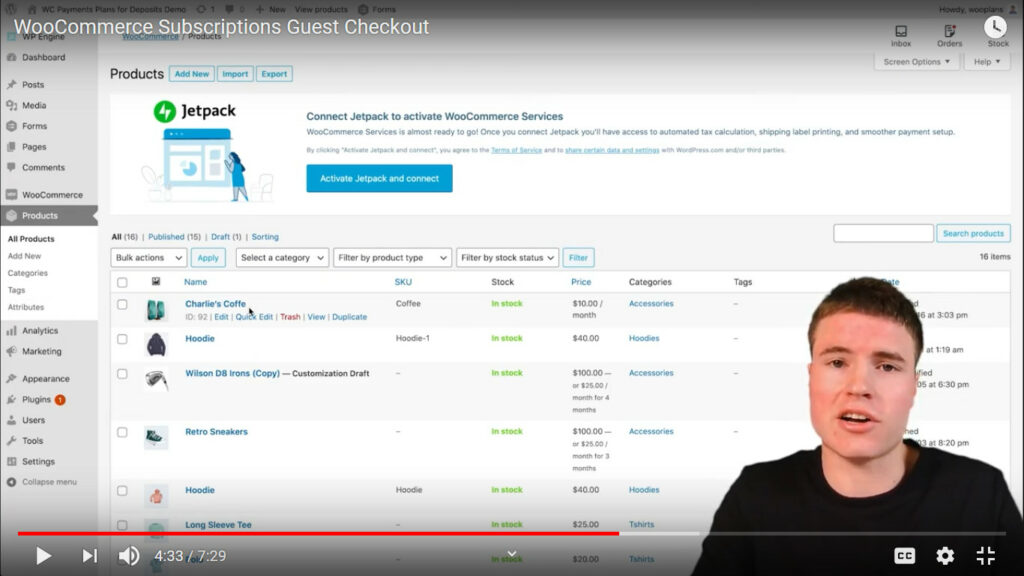
This will take you to the product page. But you want to make sure that you are viewing this page in a private or incognito window, so that you are not logged into WooCommerce when you make the order. If you are not sure how to do this, check the documentation that comes with your web browser.
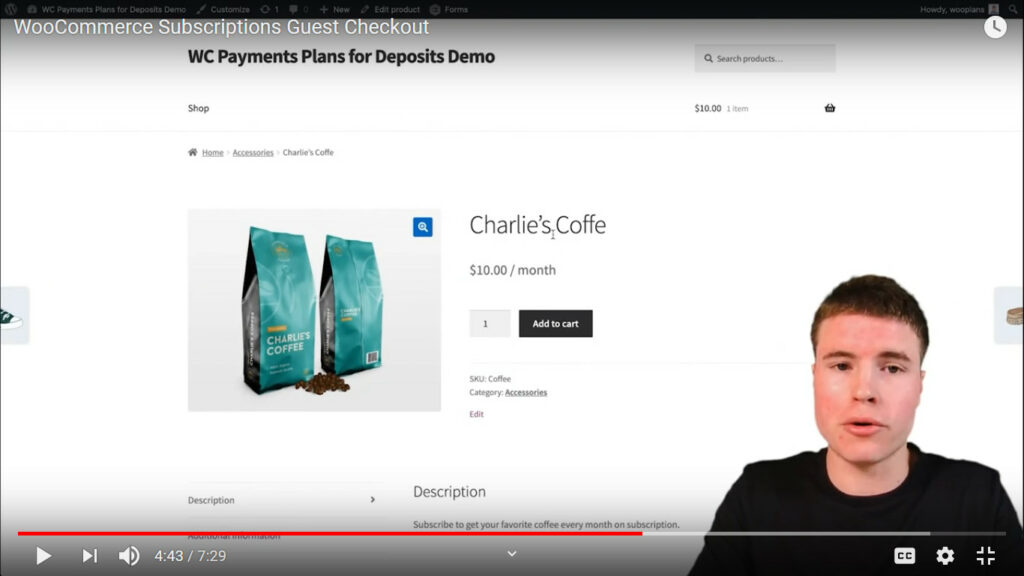
Next, add this product to your shopping cart and go to the cart.
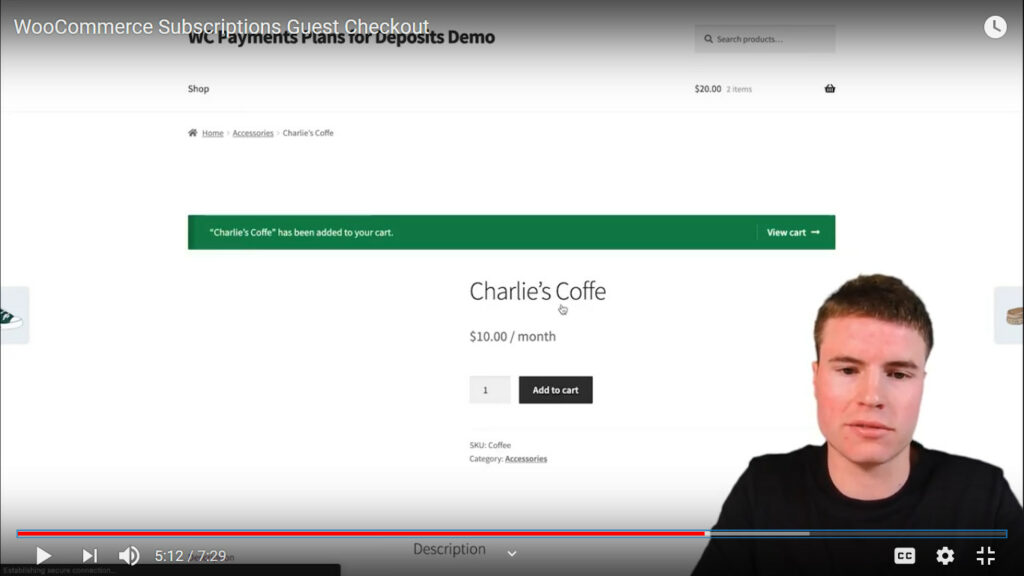
From the Cart page, then click Proceed to checkout.
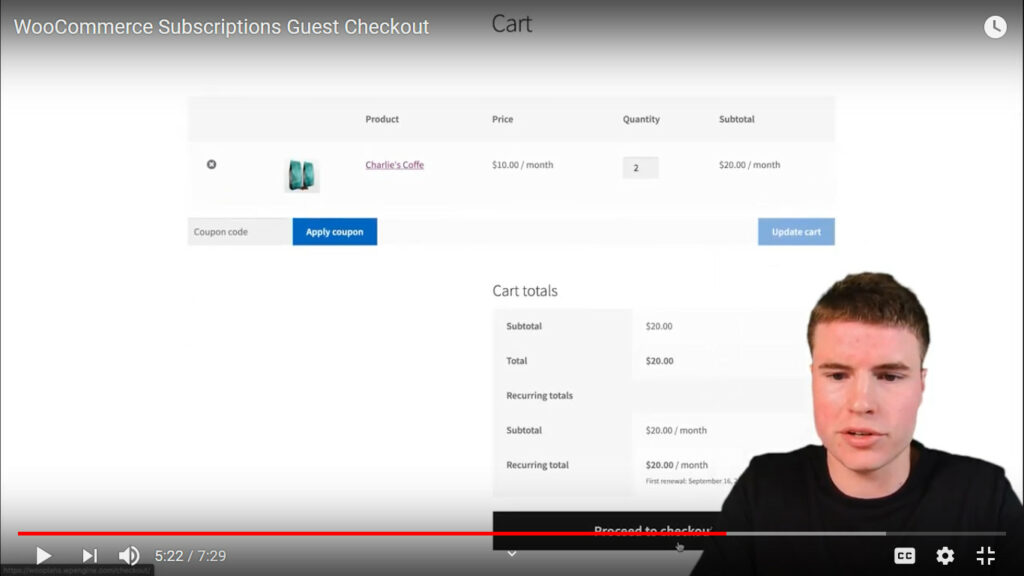
This will take you to the Checkout page. Instead of logging in, go ahead and enter the billing and credit card details. All of this information can be dummy data apart from the Email address, which is where your site will send the two emails that were described earlier in this article: the order confirmation email and the account credentials email.
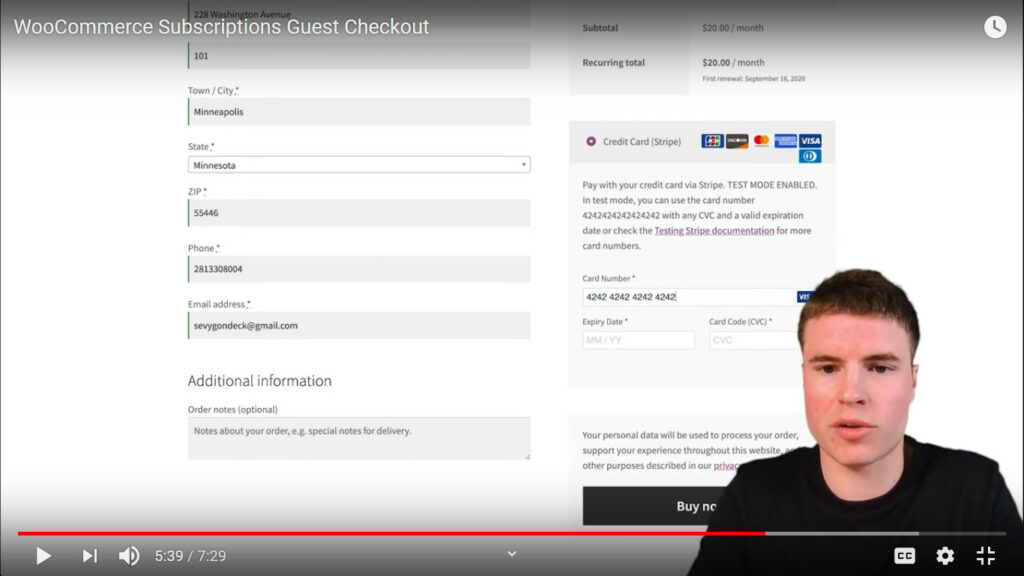
Finally, click Buy now. This will generate the Order received page and will send the two emails to the address that you specified above.
The last thing that you should do is confirm receipt of these emails.
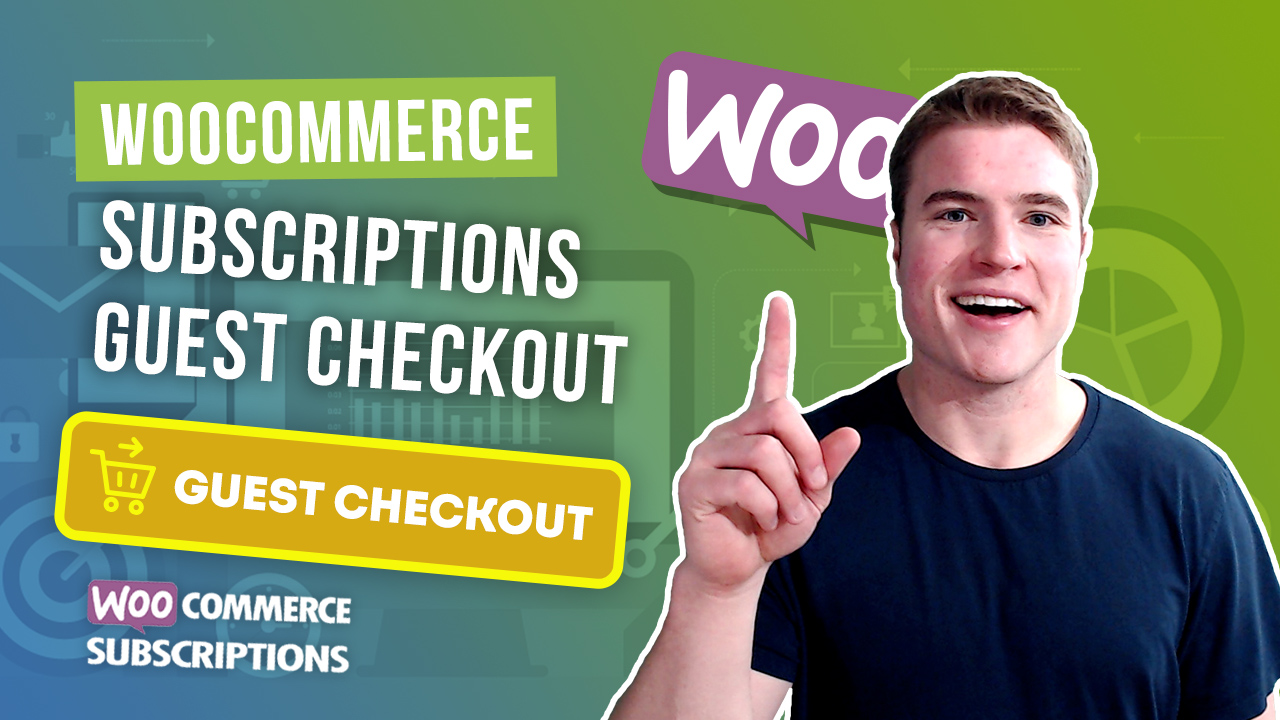
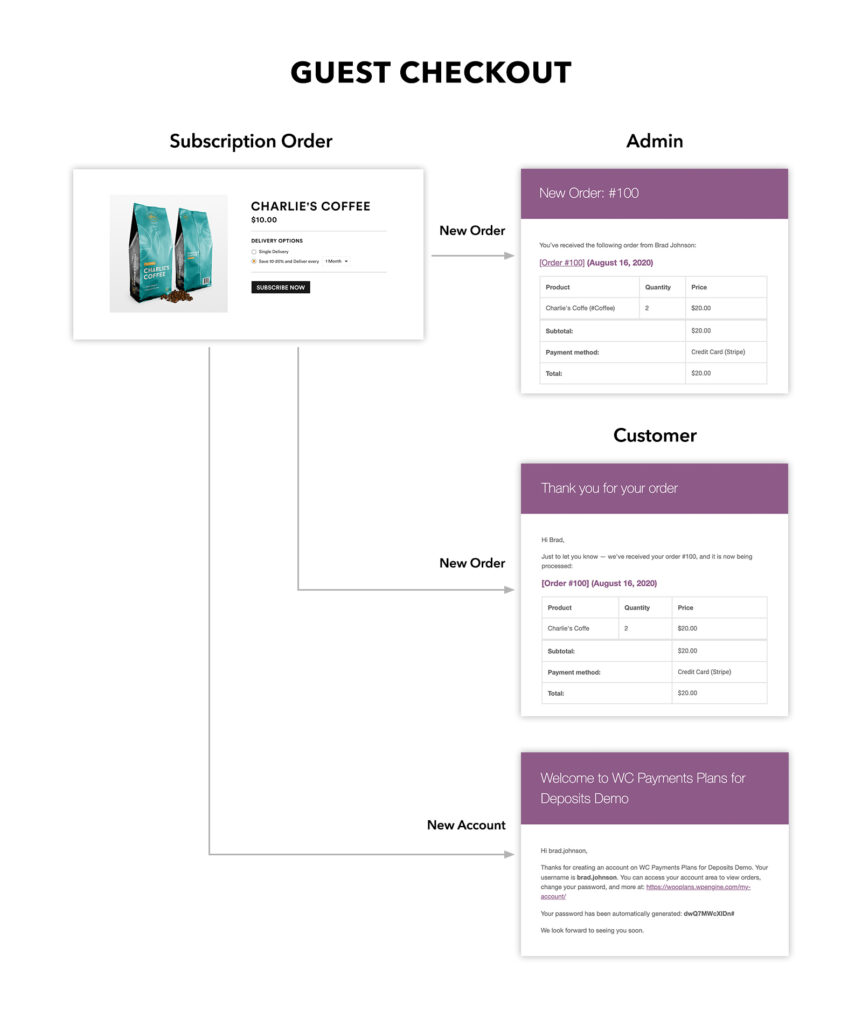
This doesn’t seem to work. The Guest checkout option states “Note that purchasing a subscription still requires an account.”
There doesn’t seem to be a way to allow guest checkout for subscriptions.